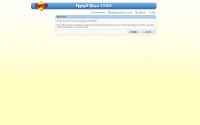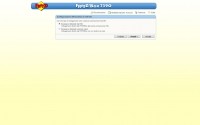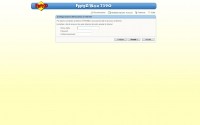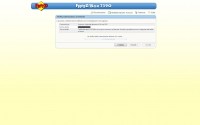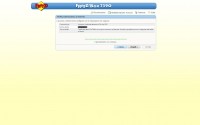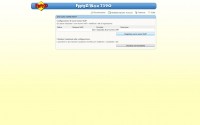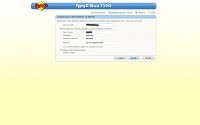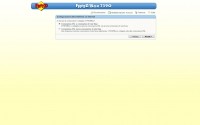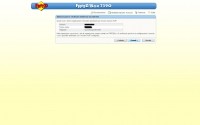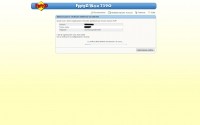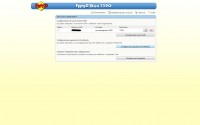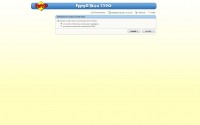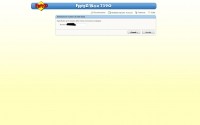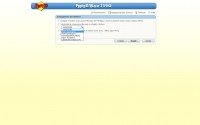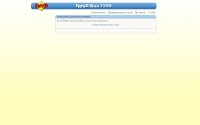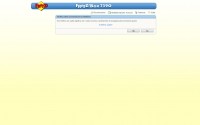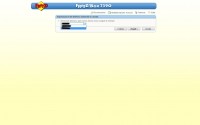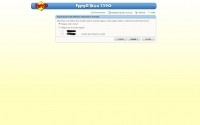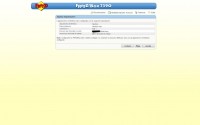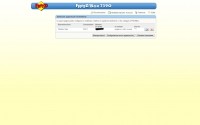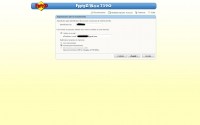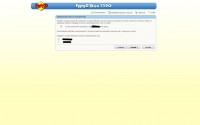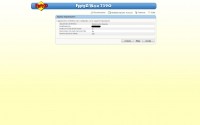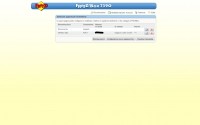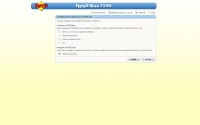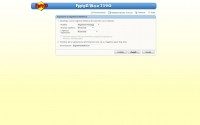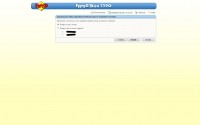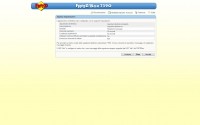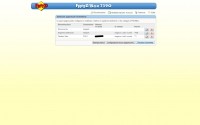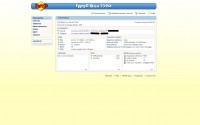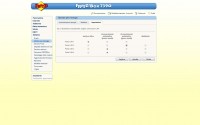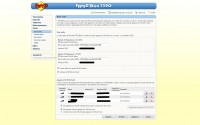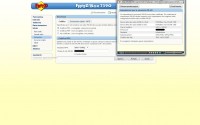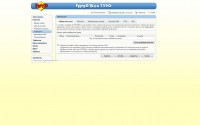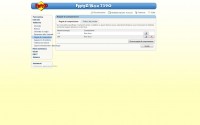Installazione
Come sempre cercheremo di spiegarvi tramite una piccola galleria di immagini i passi che bisogna fare per installare il FritzBox come un modem/router ed impostare tutti i vari parametri per sfruttarne al meglio le potenzialità. Per prima cosa una volta acceso il nostro device verremo esortati ad inserire una password per proteggere possibili malintenzionati. Al successivo riavvio la prima configurazione guidata sarà per la connessione ad Internet, il FritzBox 7390 come il suo predecessore 7270 ci darà la possibilità di scegliere se connetterci ad una linea ADSL tramite doppino telefonico oppure se utilizzare la porta LAN1 per condividere la connessione già esistente (ad esempio se siamo dietro un HAG Fastweb).
Terminata la configurazione della linea passeremo alla configurazione degli account VOIP.
Il passo successivo consiste nella configurazione della linea di telefono base.
Eccoci quindi al setup degli apparecchi telefonici esterni (telefono PSTN con o senza fili).
… il FAX integrato all’interno del Fritz 7390 che ci darà ora la possibilità di salvare i fax ricevuti sulla memoria interna e di inviarli (come succedeva anche nel 7270) ad un indirizzo email …
… per finire andiamo a configurare la Segreteria telefonica
Come sempre tutti i passaggi sono molto semplici e adatti anche ad utenti poco esperti (logicamente qualche conoscenza base delle voci da impostare ci vuole). Terminata la fase di configurazione ci ritroveremo all’interno della schermata iniziale Panoramica che ci darà le informazioni necessarie per capire al volo come sta funzionando il nostro router, cosa vi è collegato e le opzioni attive.
Un passo molto importante per il quale abbiamo “sudato” sette camicie per trovare il problema è quello di settare la regola per il risparmio energetico per le porte LAN2-3-4 su “Power Mode” altrimenti ci ritroveremo ad avere la Lan Gigabit solo sulla LAN1. Questa voce può essere trovata (una volta abilitate le funzionalità Avanzate) in “Sistema -> Monitor per Energia -> Impostazioni”
L’altra funzione da andare ad analizzare immediatamente è la sicurezza della rete Wi-Fi che si raggiungerà da “WLAN -> Sicurezza -> Codifica”. In questa schermata potremmo decidere il tipo di codifica per la password (vi consigliamo vivamente WPA) e impostare una password a vostro piacimento (vi consigliamo una password alfanumerica di almeno 8 caratteri). Cliccando quindi su Applica si aprirà un pop-up contenente un riepilogo delle impostazioni appena settate.
Per l’inoltro delle porte (o in gergo molto colloquiale, aprire le porte) dovremo cliccare su “Internet -> Abilitazioni”. Qui vi consigliamo di mettere la spunta per Abilitare l’UPnP in modo che i programmi che gestiscono questo standard possano “aprirsi le porte” autonomamente.
Per le regole di composizione, grazie alle quali potremo decidere come gestire le telefonate in uscita (ad esempio se vogliamo far sì che le telefonate ai cellulari passino attraverso un determinato account voip) dovremo cliccare su “Telefona - > Regole di composizione”.